¶ Sales Order
Module : Sales
Menu : Document -> Sales Order
¶ PENGERTIAN
Sales Order adalah dokumen perintah penjualan. Sales Order dibuat berdasarkan permintaan pembelian dari customer
Penjualan dapat dilakukan dari kantor pusat, kantor cabang, atau unit bisnis lainnya, pada taskhub biasa disebut OU atau Organization Unit.
Sales Order dapat menetapkan batas waktu terakhir untuk pengiriman sebagai pengingat kapan produk harus dikirim.
Pemesan bisa berbeda dengan tujuan pengiriman, juga bisa berbeda dengan tujuan penagihan
¶ DOKUMEN SEBELUMNYA
Sales Order bisa dibuat dari
- Tanpa Dokumen Sebelumnya
- Sales Quotation dengan status Approved
Dokumentasi Sales Quotation createSalesQuotation
Dokumentasi Inquiry Sales Quotation (persetujuan customer atas Sales Quotation) ???
¶ DOKUMEN LANJUTANNYA
Sales Order adalah dasar untuk pembuatan
- Delivery Order
¶ CARA MEMBUAT SALES ORDER
¶ A. Mencari Produk
¶ A.1. Tanpa Dokumen Sebelumnya (Select Product Stock)
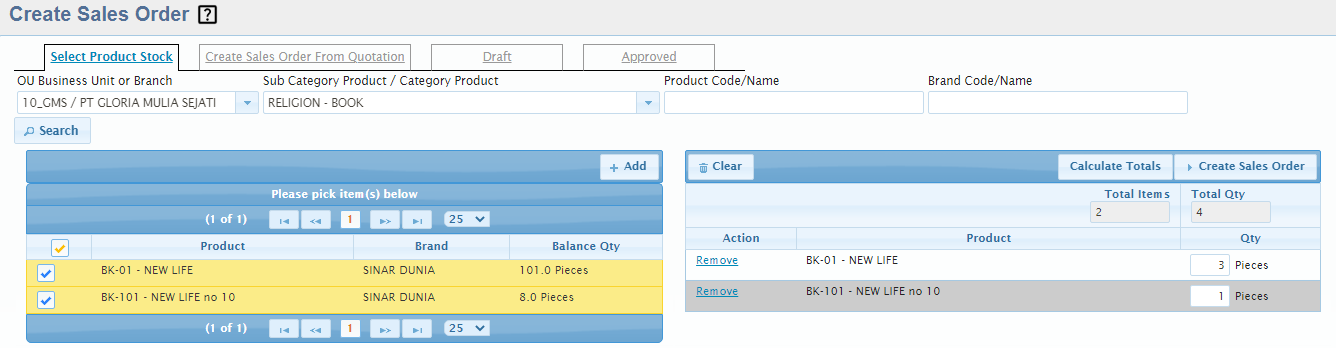
- Mengisi filter pencarian
- Pilih "OU Business Unit or Branch"
- Pilih "Sub Category Product / Category Product"
- "Product Code / Name"
boleh diisi sebagian atau kosong jika tanpa filter Product - "Brand Code / Name"
boleh diisi sebagian atau kosong jika tanpa filter Brand
- Tekan tombol "Search" untuk menampilkan produk yang dicari di tabel sebelah kiri
- Pada tabel sebelah kiri
- Beri tanda Centang pada produk-produk yang akan dibuatkan Sales Order
- Tekan tombol "Add" untuk mengambil produk-produk yang dipilih. Produk akan tampil di tabel sebelah kanan
¶ A.2. Dari Sales Quotation (Create Sales Order from Quotation)
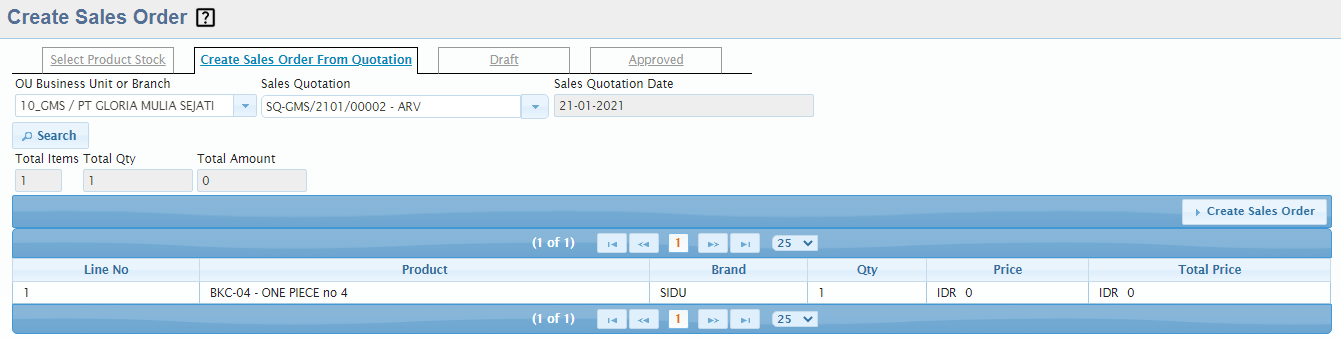
- Mengisi filter pencarian
- Pilih "OU Business Unit or Branch"
- Pilih "Sales Quotation"
- Tekan tombol "Search" untuk menampilkan produk yang dicari di tabel
¶ B. Membuat Dokumen
¶ B.1. Tanpa Dokumen Sebelumnya (Select Product Stock)
Pada tabel sebelah kanan
- Isi "Qty"
- Tekan "Remove" untuk menghapus produk pada baris ybs
atau "Clear" untuk menghapus semua produk dalam tabel ini - Tekan "Calculate Totals" untuk menghitung Total Items dan Total Qty.
- Tekan "Create Sales Order" untuk membuat dokumen
¶ B.2. Dari Sales Quotation (Create Sales Order from Quotation)
Pada tabel hasil pencarian
- Tekan "Create Sales Order" untuk membuat dokumen
¶ C. Melengkapi Data di Halaman Input Sales Order
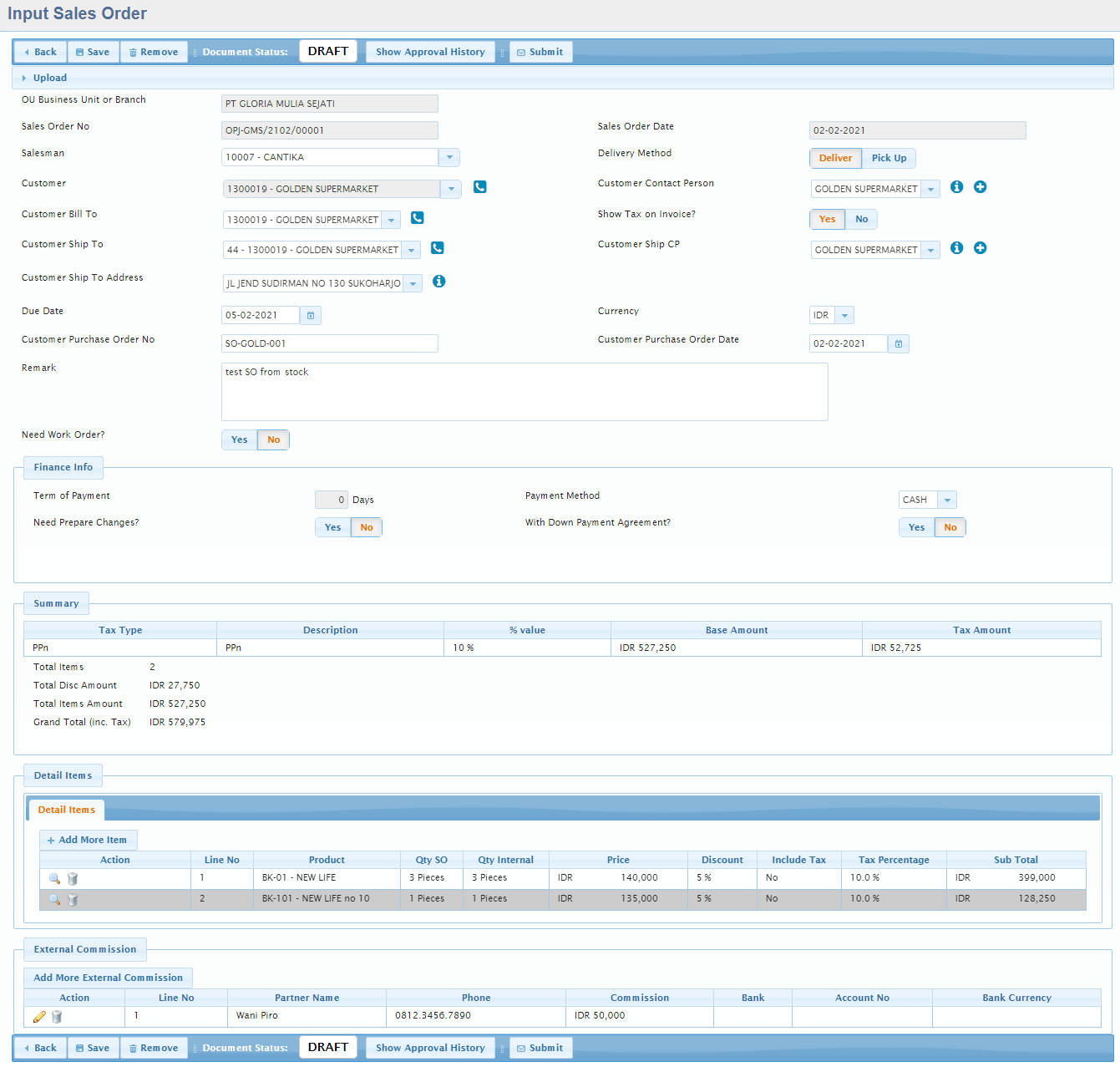
¶ C.1. Lampiran
- Tekan tombol "Upload", lalu tekan tombol "Attach" untuk melampirkan file
- Tekan tombol "Remove" pada baris lampiran tertentu jika batal melampirkan file tsb
¶ C.2. Header
- "Sales Order No"
- kosongkan untuk dibuatkan nomor otomatis oleh sistem
- tekan "Info Unused AutoNum", untuk memilih nomor yang pernah dibatalkan
- "Sales Order Date", isi dengan tanggal dokumen
- Pilih "Salesman"
- Pilih "Delivery Method"
- Pilih "Customer"
- Pilih "Customer Contact Person"
- Pilih "Customer Bill To"
- Pilih "Show Tax on Invoice"
- Pilih "Customer Ship To"
- Pilih "Customer Ship CP"
- Pilih "Customer Ship To Address"
- "Due Date", isi dengan batasan tanggal akhir pengiriman
- Pilih "Currency" untuk mata uang transaksi
- "Customer Purchase Order No", isi dengan nomor order pembelian dari customer
- "Customer Purchase Order Date", isi dengan tanggal order pembelian dari customer
- "Remark", isi dengan keterangan
- Pilih "Need Work Order"
- Data lainnya tidak bisa diubah
¶ C.3. Detail Items
Sebelum data disimpan pertama kali
- Klik "View" untuk mengubah item pada baris tsb
- "Qty SO", isi dengan jumlah dan satuan sesuai Sales Order
- "Price", isi dengan harga jual satuan
- "ETD", isi dengan tanggal perkiraan akan dikirim
- Pilih "Discount" : "Amount" / "Percentage"
- Pilih "Include Tax" :
- "Yes" jika harga termasuk pajak
- "No" jika tidak
- Pilih "Tax"
- Tekan tombol "Calculate" untuk menghitung harga satuan setelah diskon dan nilai pajak
- Tombol "Remove" untuk menghapus item pada baris tsb
- Tombol "Add More Item" untuk menambah item
Setelah dokumen berstatus "Draft"
- Klik "View" untuk mengubah item pada baris tsb
- "Qty Delivery Internal", isi dengan jumlah produk yang dikirim dalam satuan internal
- Tekan "Update Qty Delivery"
- Jika produk mempunyai atribut lain, tekan "Add Detail Product" untuk memilih atribut produk yang sesuai
- Tekan "Search" untuk menampilkan atribut produk di tabel
- Beri tanda centang pada atribut yang sesuai
- Isi jumlah produk untuk tiap atribut
- Tekan "Add to List" untuk mengambil atribut yang bertanda centang
- Tekan tombol "Remove" pada tabel atribut jika batal memilih atribut pada baris tsb
- Tombol "Remove" untuk menghapus item pada baris tsb
- Tekan "Add More Item" untuk menambah item
- Pilih "Sub Category / Category Product"
- Isi "Product Code / Name"
- Isi "Brand Code / Name"
- Tekan tombol "Search"
- Beri centang pada produk-produk yang dipilih
- Tekan tombol "Add to List"
- Isi data order dengan klik "View" pada baris tsb
¶ C.4. Tabel Finance Info
Setelah dokumen berstatus "Draft"
- Pilih "Payment Method" :
- "Cash" jika tunai
- Pilih "Need Prepare Changes" :
- "Yes" jika perlu menyiapkan uang kembalian
- Isi "Money Changes to be Prepared"
- Isi "Remark"
- "No" jika tidak perlu menyiapkan uang kembalian
- "Yes" jika perlu menyiapkan uang kembalian
- Pilih "Need Prepare Changes" :
- "Credit" jika kredit
- Isi "Term of Payment"
- "Cash" jika tunai
- Isi "With Down Payment Agreement"
- "Yes" jika ada uang muka
- Isi "Down Payment Amount"
- Isi "Due Date of Down Payment"
- Isi "Remark"
- "No" jika tidak ada uang muka
- "Yes" jika ada uang muka
¶ C.5. Tabel Summary
Setelah dokumen berstatus "Draft"
Tidak ada data yang perlu diinput
¶ C.6. Tabel External Commission
Setelah dokumen berstatus "Draft"
- Tekan tombol "Add More External Commission" untuk menambah komisi pihak eksternal
- Isi Partner Name dengan nama penerima komisi
- Isi Phone 1 dan Phone 2 dengan nomor telepon penerima komisi
- Isi Commission dengan mata uang dan nilai komisi
- Pilih Bank :
- "Cash" jika komisi berupa uang tunai
- Nama Bank jika komisi melalui bank
- Isi Account No dengan no rekening penerima komisi
- Pilih Bank Currency untuk mata uang rekening penerima
- Tekan "Save" untuk menyimpan
- Tombol "Edit" untuk mengubah item komisi di baris tsb
- Isi data komisi seperti di atas
- Tombol "Remove" untuk menghapus item komisi di baris tsb
¶ D. Menyimpan Dokumen
- Tekan tombol "Save" pada bagian paling atas atau paling bawah dari halaman "Input Sales Order"
- Data yang sudah disimpan akan berstatus "Draft"
- Tombol "Back" untuk kembali
¶ CARA MENGUBAH SALES ORDER
Data Sales Order bisa diubah hanya bila berstatus Draft
- Pindah ke halaman "Draft"
- Cari Sales Order yang akan diubah :
- Pilih "OU Business Unit or Branch"
- Isi "Period Sales Order"
- Isi "Customer Code / Name"
boleh diisi sebagian atau kosong jika tanpa filter Customer - Isi "Customer Purchase Order No"
boleh diisi sebagian atau kosong jika tanpa filter order pembelian customer - Isi "Sales Order No"
boleh diisi sebagian atau kosong jika tanpa filter Sales Order - Isi "Remark"
boleh diisi sebagian atau kosong jika tanpa filter keterangan - Tekan tombol "Search" untuk mencari
- Tekan tombol "View" di baris yang akan diubah
- Sesuaikan data yang perlu diubah seperti pada "CARA MEMBUAT SALES ORDER" :
- lihat "C. Melengkapi Data di halaman Input Sales Order"
- lihat "D. Menyimpan Dokumen"
¶ CARA MENGHAPUS SALES ORDER
Data Sales Order bisa dihapus hanya bila berstatus "Draft"
- Cari Sales Order yang akan dihapus
(lihat cara mencari Sales Order pada "CARA MENGUBAH SALES ORDER") - Periksa kembali data yang akan dihapus
- Tekan tombol "Remove" di bagian paling atas, atau paling bawah dari halaman "Input Sales Order"
- Isi "Remark"
- Tekan "Ok" untuk menghapus
- Tekan "Cancel" jika batal menghapus
¶ CARA MENYETUJUI SALES ORDER
- Approval bisa ditetapkan berdasarkan role atau user
Apabila ada lebih dari 1 approver, approver manapun yang meminta revisi, maka permintaan tersebut akan kembali ke approver pertama - Jika Sales Order sudah berupa draft
- Cari Sales Order yang akan disetujui
(lihat cara mencari Sales Order pada "CARA MENGUBAH SALES ORDER")
- Cari Sales Order yang akan disetujui
- Tekan tombol "Submit" di bagian paling atas, atau paling bawah dari halaman "Input Sales Order"
- Isi "Remark" dengan keterangan
- Tekan "Ok" untuk menyetujui
- Tekan "Cancel" jika batal menyetujui
¶ CARA MENCETAK / MELIHAT FORM SALES ORDER
Tidak ada fitur untuk mencetak / melihat form Sales Order
¶ JURNAL OTOMATIS
Tidak ada Jurnal untuk transaksi ini