¶ Cost Allocation to Product
Module : Inventory
Menu : Adjustment Stock -> Cost Allocation to Product
¶ PENGERTIAN
Cost Allocation to Product adalah dokumen untuk membebankan biaya pembelian ke nilai Persediaan, jika diperlukan
¶ DOKUMEN SEBELUMNYA
- Purchase Order
Dokumentasi : selectProductFromStockForPurchaseOrder
¶ DOKUMEN LANJUTANNYA
Tidak ada dokumen lanjutan untuk Cost Allocation to Product
¶ CARA MEMBUAT COST ALLOCATION TO PRODUCT
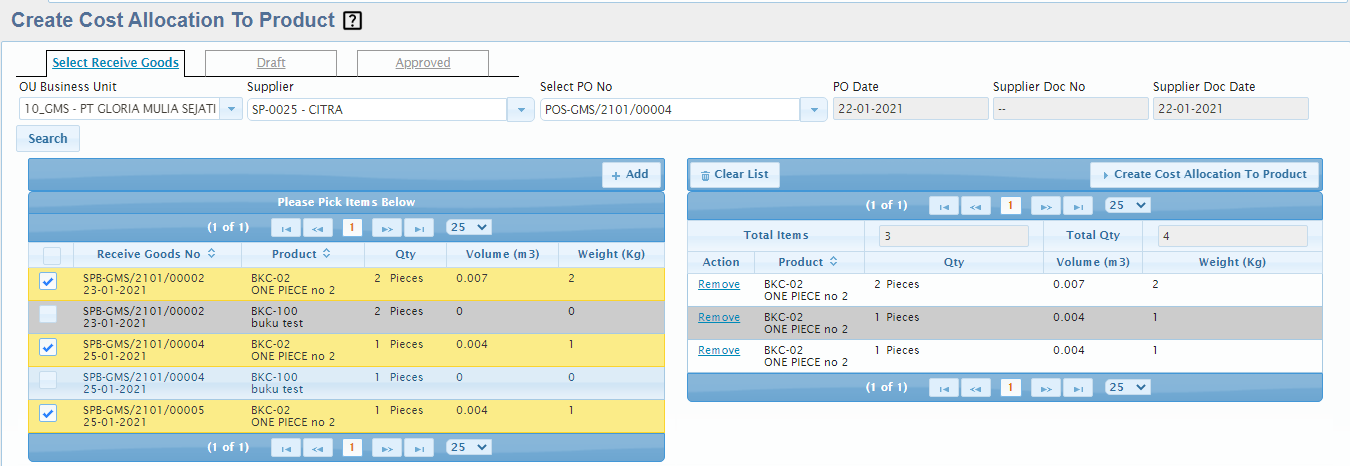
¶ A. Mencari Produk
- Pilih "OU Business Unit"
- Pilih "Supplier"
- Pilih "PO No"
- Tekan tombol "Search" untuk menampilkan produk yang dicari di tabel sebelah kiri (tabel Product from PO)
- Beri tanda centang pada produk-produk yang akan dikenakan alokasi biaya
- Tekan tombol "Add" untuk mengambil produk-produk yang dipilih. Produk akan tampil di tabel sebelah kanan
¶ B. Membuat Dokumen
- Pada tabel sebelah kanan
- Tekan "Remove" untuk menghapus produk pada baris ybs
atau "Clear" untuk menghapus semua produk dalam tabel ini - Tekan "Create Cost Allocation to Product" untuk membuat dokumen Cost Allocation to Product
- Tekan "Remove" untuk menghapus produk pada baris ybs
¶ C. Melengkapi data pada halaman Input Cost Allocation To Product
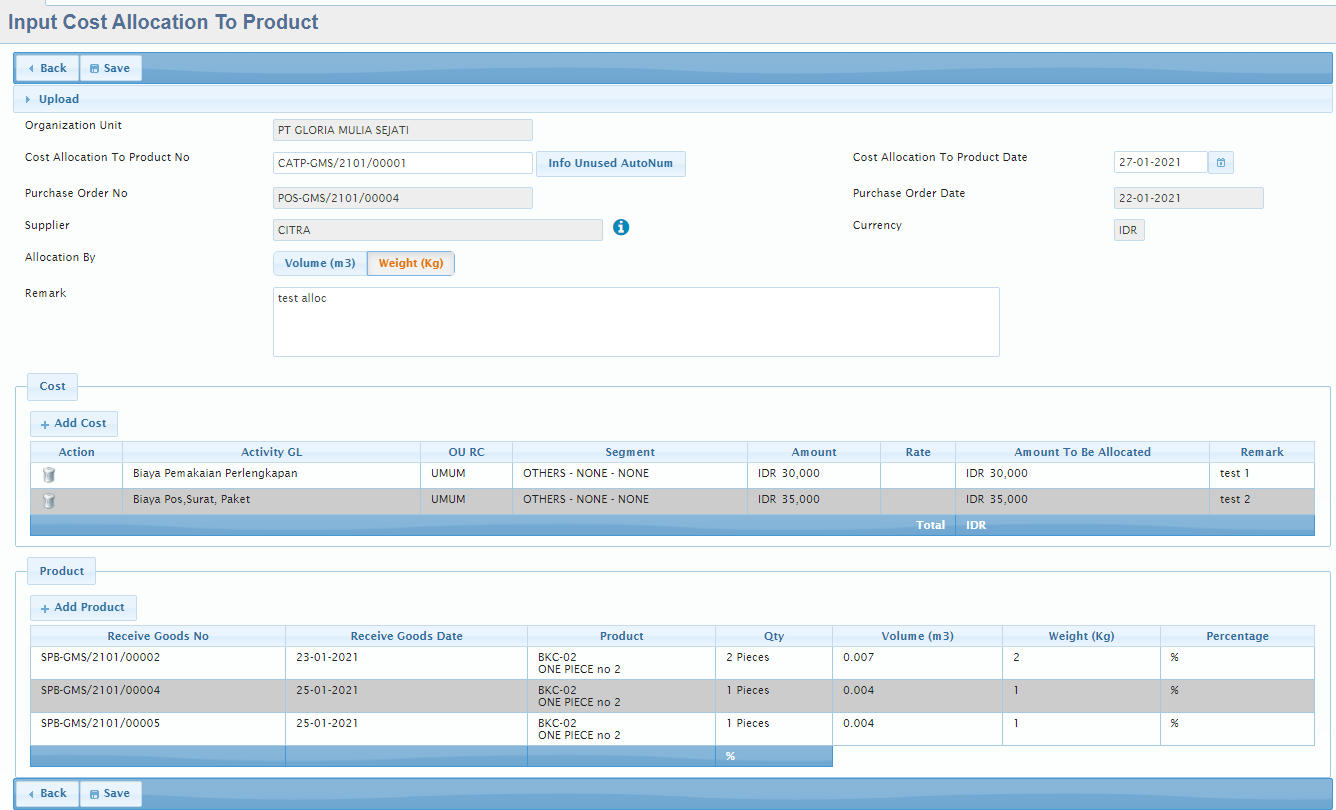
¶ C.1. Lampiran
- Tekan tombol "Upload", lalu tekan tombol "Attach" untuk melampirkan file
- Tekan tombol "Remove" pada baris lampiran tertentu jika batal melampirkan file tsb
¶ C.2. Header
- "Doc No" adalah nomor dokumen Cost Allocation to Product
- kosongkan nomor dokumen, untuk dibuatkan otomatis oleh sistem
- Tekan tombol "Unused Autonum" lalu pilih nomor dokumen, untuk menggunakan nomor yang pernah dibatalkan
- Isi "Doc Date" dengan tanggal dokumen
- Isi "Allocation by" dengan
- "Volume (m^3)" jika dasar alokasi biaya adalah volume kemasan
- "Weight (kg)" jika dasar alokasi biaya adalah berat sesuai kemasan
- Isi "Remark" dengan keterangan
¶ C.3. Detail Item Cost
- Keterangan tabel Cost
- "Action" adalah aksi yang dapat dilakukan terhadap item biaya pada baris tsb :
- "Edit" untuk mengubah item
- "Remove" untuk menghapus item
- "Activity GL" adalah jenis biaya yang akan dialokasi
- "OU RC" adalah sub akun bagian
- "Segment" adalah sub akun partner / karyawan / dsb
- "Amount" adalah nilai biaya dalam mata uang transaksi
- "Rate" adalah nilai tukar mata uang transaksi ke mata uang pembukuan
- "Amount to be Allocated" adalah nilai biaya yang akan dialokasi
- "Remark" adalah keterangan
- "Action" adalah aksi yang dapat dilakukan terhadap item biaya pada baris tsb :
- Menambah Item Cost
- Tekan tombol "Add Cost"
- Pilih "Activity GL"
- Jika Activity GL memerlukan sub RC, pilih "OU RC"
- Jika Activity GL memerlukan sub Segment, pilih "Segment"
- Isi "Amount" dengan mata uang transaksi dan nilai biaya
- Isi "Remark"
- Tekan tombol "Add"
- Tombol "Close" jika batal
- Mengubah Item Cost
- Tekan tombol "Edit" pada tabel Item Cost, di baris yang menampilkan item yang akan diubah
- Langkah selanjutnya sama dengan cara Menambah Item Cost
- Menghapus Item Cost
- Tekan tombol "Remove" pada tabel Item Cost, di baris yang menampilkan item yang akan dihapus
- Jawab "Yes" jika tampil peranyaan "Are you sure ?"
atau "No" jika batal menghapus
¶ C.4. Detail Item Product
- Keterangan tabel Product
- "Action" adalah aksi yang dapat dilakukan terhadap item produk pada baris tsb :
- "Edit" untuk mengubah item
- "Remove" untuk menghapus item
- "Receive Goods No", nomor penerimaan pembelian
- "Receive Goods Date", tanggal penerimaan pembelian
- "Product" adalah kode dan nama produk
- "Qty" adalah jumlah yang diterima
- "Volume (m3)" adalah volume Produk sesuai Qty x volume satuan di master Produk
- "Weight (kg)" adalah berat Produk sesuai Qty x berat satuan di master Produk
- "Amount"
- "Percentage"
- "Action" adalah aksi yang dapat dilakukan terhadap item produk pada baris tsb :
- Menambah Item Product
- Tekan tombol "Add Product"
- Beri tanda centang pada kotak di samping produk yang dipilih
- Tekan "Save" untuk menyimpan
- Tekan "Close" jika batal
- Menghapus Item Product
- Tekan tombol "Remove" pada tabel Item Product, di baris yang menampilkan item yang akan dihapus
- Jawab "Yes" jika tampil peranyaan "Are you sure ?"
atau "No" jika batal menghapus
¶ D. Menyimpan Dokumen
- Tekan tombol "Save" di bagian paling atas atau paling bawah dari halaman "Input Cost Allocation Product" untuk menyimpan dokumen
- Dokumen yang sudah disimpan akan berstatus Draft
- Tombol "Back" untuk kembali
¶ CARA MENGUBAH COST ALLOCATION TO PRODUCT
Data Cost Allocation to Product bisa diubah hanya bila berstatus Draft
- Pindah ke halaman "Draft"
- Cari "Cost Allocation to Product" :
- Pilih "OU Business Unit"
- Isi "Period Adjustment Stock" dengan tanggal awal dan akhir dokumen yang akan diubah
- Isi "Supplier Code / Name", boleh diisi sebagian atau kosong jika tanpa filter kode / nama Supplier
- Isi "PO No", boleh diisi sebagian atau kosong jika tanpa filter nomor PO
- Isi "Cost Allocation to Product No", boleh diisi sebagian atau kosong jika tanpa filter nomor Cost Allocation to Product
- Isi "Remark", boleh diisi sebagian atau kosong jika tanpa filter keterangan
- Tekan tombol "Search" untuk mencari
- Tekan tombol "View" pada tabel Cost Allocation to Product di baris yang akan diubah
- Sesuaikan data yang perlu diubah seperti pada "CARA MEMBUAT COST ALLOCATION TO PRODUCT" :
- lihat "C. Melengkapi Data di halaman Input Cost Allocation To Product"
- lihat "D. Menyimpan Dokumen"
¶ CARA MENGHAPUS COST ALLOCATION TO PRODUCT
Data Cost Allocation To Product bisa dihapus hanya bila berstatus Draft
- Cari Cost Allocation To Product yang akan dihapus
(lihat cara mencari Cost Allocation To Product pada "CARA MENGUBAH COST ALLOCATION TO PRODUCT") - Periksa kembali data yang akan dihapus
- Tekan tombol "Remove" di bagian paling atas, atau paling bawah dari halaman "Input Cost Allocation To Product"
- Isi "Remark"
- Tekan "Ok" untuk menghapus
- Tekan "Cancel" jika batal menghapus
¶ CARA MENYETUJUI COST ALLOCATION TO PRODUCT
- Sistem Approval bisa ditetapkan berdasarkan role, user
Apabila ada lebih dari 1 approver, approver manapun yang meminta revisi, maka permintaan tersebut akan kembali ke Approver pertama - Jika Cost Allocation To Product sudah berupa draft
- Cari Cost Allocation To Product yang akan disetujui
(lihat cara mencari Cost Allocation To Product pada "CARA MENGUBAH COST ALLOCATION TO PRODUCT")
- Cari Cost Allocation To Product yang akan disetujui
- Tekan tombol "Submit" di bagian paling atas, atau paling bawah dari halaman "Input Cost Allocation To Product"
- Isi "Remark" dengan keterangan
- Tekan "Ok" untuk menyetujui
- Tekan "Cancel" jika batal menyetujui
¶ CARA MENCETAK / MELIHAT FORM COST ALLOCATION TO PRODUCT
Tidak ada fitur untuk mencetak dokumen ini.
¶ JURNAL OTOMATIS
Jurnal untuk Cost Allocation to Product dibuat otomatis oleh sistem sbb :
- (Debet) Persediaan masing-masing Produk senilai biaya yang dialokasikan.
- (Kredit) Biaya masing-masing senilai "Amount to be Allocated"