¶ Purchase Order
Module : Purchasing
Menu : Purchase Order
¶ PENGERTIAN
Purchase Order adalah dokumen permintaan produk yang dibuat oleh pihak pembeli untuk vendor / supplier sebagai penyedia barang / jasa.
Dokumen ini menjadi dasar bagi supplier untuk mengirim produk.
Order pembelian dapat dibuat oleh kantor pusat, kantor cabang, atau unit bisnis lainnya, yang di Taskhub disebut OU atau Organization Unit
¶ DOKUMEN SEBELUMNYA
Purchase Order bisa dibuat berdasarkan :
- Tanpa dokumen sebelumnya
- Sales Order
Dokumentasi createSalesOrder
¶ DOKUMEN SELANJUTNYA
- Goods Receive
yaitu dokumen penerimaan barang / jasa yang dipesan - Prepayment
yaitu dokumen permintaan uang muka pembelian, yang bukan berupa faktur - Prepayment Invoice
yaitu dokumen permintaan uang muka pembelian, yang berupa faktur - Manage Purchase Order
yaitu fitur yang disediakan jika ada perubahan terhadap Purchase Order yang sudah konfirmasi akhir (final approved) - Cost Allocation to Product
yaitu dokumen yang membebankan biaya pembelian ke Product (jika diperlukan)
¶ CARA MEMBUAT PURCHASE ORDER
Purchase Order dapat dibuat dengan cara :
- Memilih produk dari Stock yang ada
Lihat "Cara Select Product From Stock" - Memilih dari produk baru.
Yang dimaksud produk baru adalah produk yang belum pernah ada di stock
Lihat "Cara Select from New Product" - Memilih produk dari Sales Order untuk Customer Tujuan Kirim Tertentu.
Lihat "Cara Select From New Sales Order (Customer Ship To)" - Memilih produk dari Sales Order dengan catatan tambahan di Sales Quotation
Lihat "Cara Select From New Sales Order with Quotation Info" - Memilih produk dari Sales Order yang belum ada penerimaan (Goods Receive)
Lihat "Cara Select Product from New Sales Order" - Memilih produk dari Sales Order yang masih ada saldo
Lihat "Cara Select Product From O/S Sales Order"
¶ A. Memilih Produk
¶ Cara Select Product From Stock
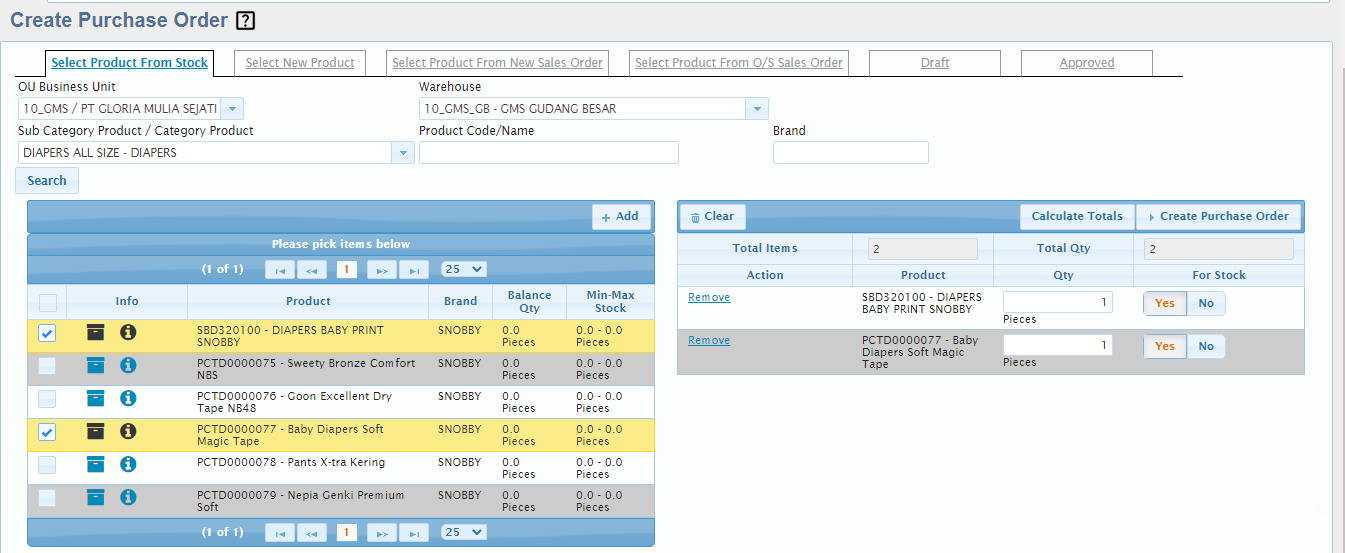
Mengisi Filter Pencarian
- Pilih "OU Business Unit"
- Pilih "Warehouse"
- Pilih "Sub Category Product / Category Product"
- Pilih "All" jika tanpa filter Sub Category / Category Product
- Isi "Product Code / Name"
Boleh diisi sebagian atau kosong - Isi "Brand"
Boleh diisi sebagian atau kosong - Tekan tombol "Search" untuk menampilkan produk yang dicari di tabel sebelah kiri
Membuat Dokumen
- Beri tanda centang pada produk-produk yang akan dibuatkan Purchase Order
- Tekan tombol "Add" untuk memindahkan produk-produk yang dipilih ke tabel sebelah kanan
- Pada tabel sebelah kanan
- Isi "Qty" dengan jumlah yang akan dipesan
- Isi "For Stock" dengan
- "Yes" jika produk untuk stock
- "No" jika produk untuk pemakaian internal
- Tekan "Remove" untuk menghapus produk pada baris ybs
atau "Clear" untuk menghapus semua produk dalam tabel ini - Tombol "Calculate Totals" untuk menghitung Total Items dan Total Qty.
- Tekan "Create Purchase Order" untuk membuat dokumen Purchase Order
¶ Cara Select from New Product
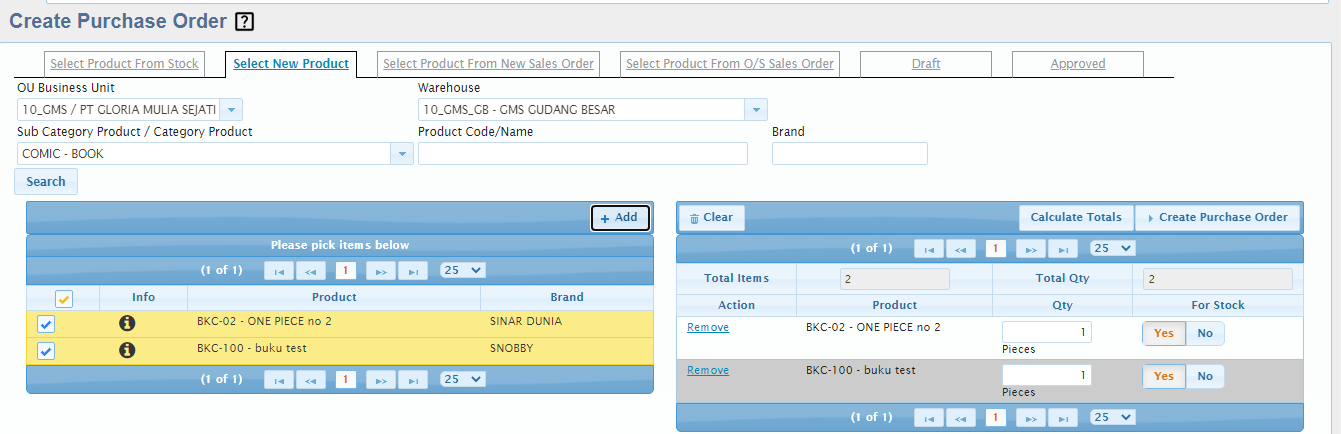
Mengisi Filter Pencarian
- Pilih "OU Business Unit"
- Pilih "Warehouse"
- Pilih "Sub Category Product / Category Product"
- Pilih "All" jika tanpa filter Sub Category / Category Product
- Isi "Product Code / Name"
Boleh diisi sebagian atau kosong - Isi "Brand"
Boleh diisi sebagian atau kosong - Tekan tombol "Search" untuk menampilkan produk yang dicari di tabel sebelah kiri
Membuat Dokumen
- Beri tanda centang pada produk-produk yang akan dibuatkan Purchase Order
- Tekan tombol "Add" untuk memindahkan produk-produk yang dipilih ke tabel sebelah kanan
- Pada tabel sebelah kanan
- Isi "Qty" dengan jumlah yang akan dipesan
- Isi "For Stock" dengan
- "Yes" jika produk untuk stock
- "No" jika produk untuk pemakaian internal
- Tekan "Remove" untuk menghapus produk pada baris ybs
atau "Clear" untuk menghapus semua produk dalam tabel ini - Tombol "Calculate Totals" untuk menghitung Total Items dan Total Qty.
- Tekan "Create Purchase Order" untuk membuat dokumen Purchase Order
¶ Cara Select From New Sales Order (Customer Ship To)
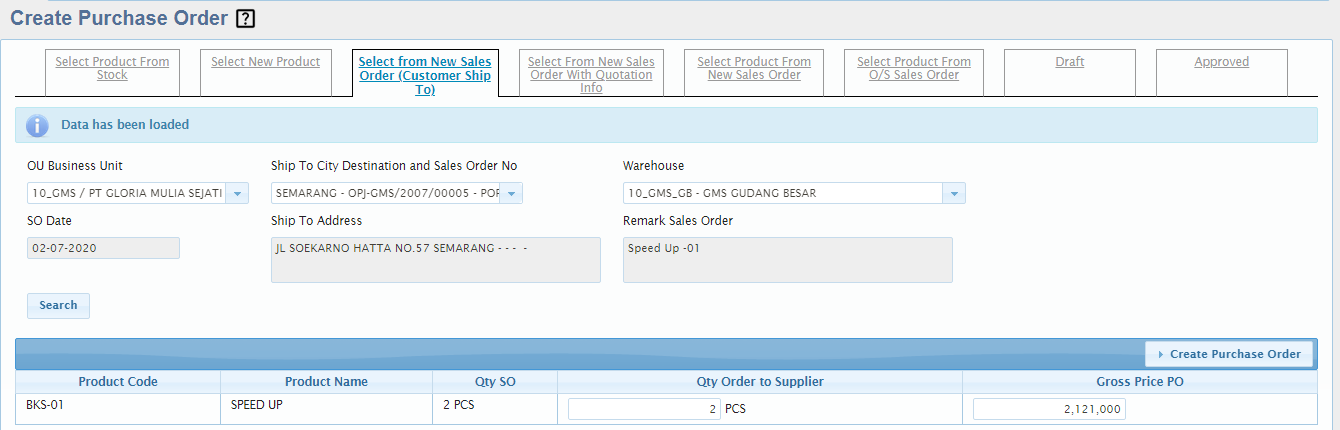
Mengisi Filter Pencarian
- Pilih "OU Business Unit"
- Isi "Ship To City Destination and Sales Order No" dengan memilih dari combo
- Isi "Warehouse" dengan memilih dari combo
- Tekan tombol "Search" untuk menampilkan produk yang dicari di tabel
Membuat Dokumen
- Isi "Qty Order to Supplier"
- Isi "Gross Price PO"
- Tekan "Create Purchase Order" untuk membuat dokumen Purchase Order
¶ Cara Select From New Sales Order with Quotation Info
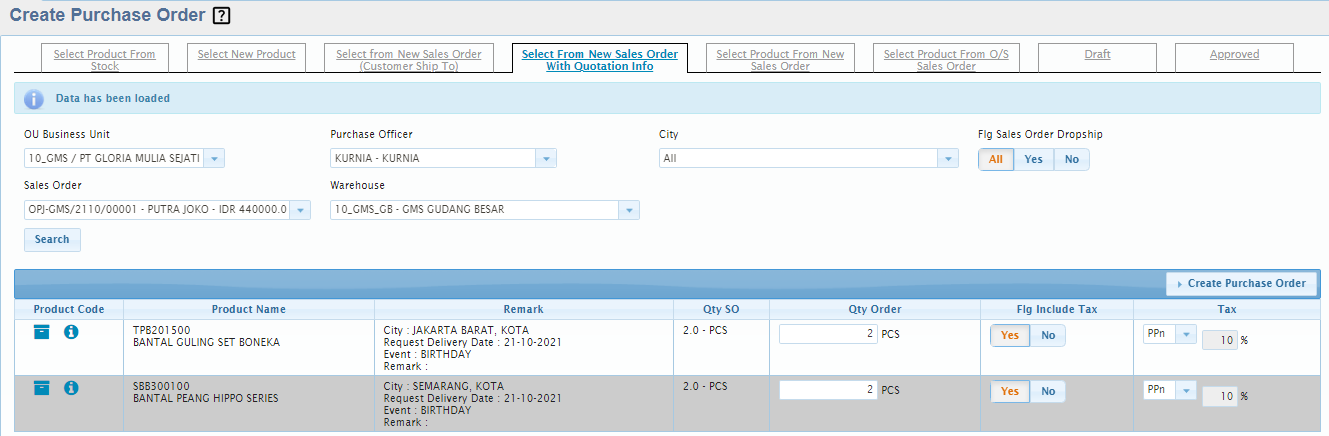
Mengisi Filter Pencarian
- Pilih "OU Business Unit"
- Pilih "Purchase Officer"
- Pilih "City"
- Pilih "Flg Sales Order Dropship"
- Pilih "Sales Order"
- Pilih "Warehouse"
- Tekan tombol "Search" untuk menampilkan produk yang dicari di tabel
Membuat Dokumen
- Isi "Qty Order"
- Pilih "Flg Include Tax"
- "Yes" jika harga sudah termasuk PPN
- "No" jika harga belum termasuk PPN
- Pilih "Tax"
- "None" jika pembelian tanpa PPN
- "PPN" jika pembelian dengan PPN
- Tekan "Create Purchase Order" untuk membuat dokumen Purchase Order
¶ Cara Select Product from New Sales Order
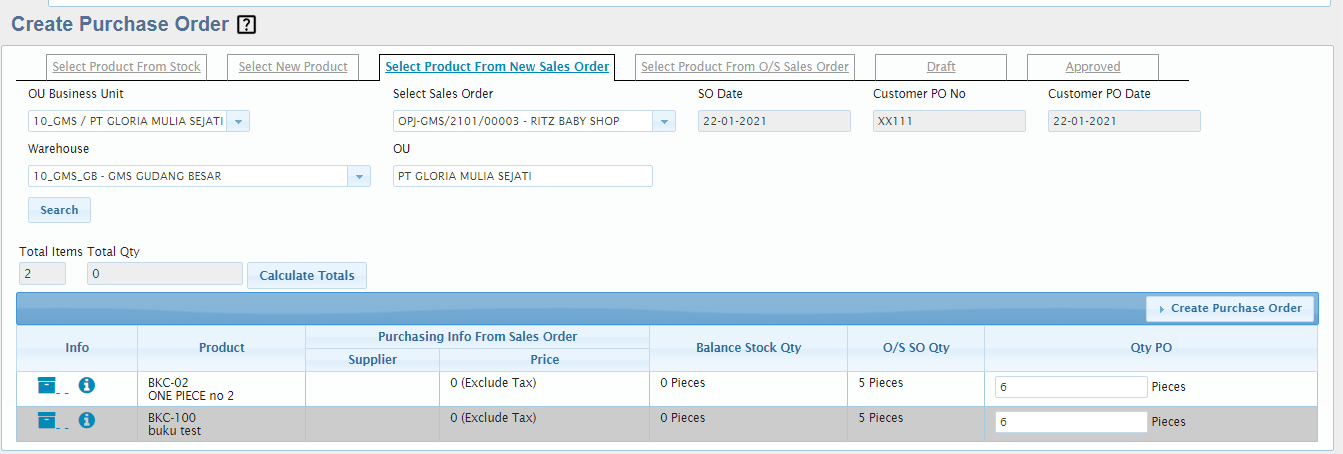
Mengisi Filter Pencarian
- Pilih "OU Business Unit"
- Isi "Select Sales Order" dengan memilih dari combo
- Isi "Warehouse" dengan memilih dari combo
- Isi "OU"
Boleh diisi sebagian atau kosong - Tekan tombol "Search" untuk menampilkan produk yang dicari di tabel sebelah kiri
Membuat Dokumen
- Beri tanda centang pada produk-produk yang dipilih untuk dibuatkan Purchase Order
- Tekan tombol "Add" untuk memindahkan produk-produk yang dipilih ke tabel sebelah kanan
- Pada tabel sebelah kanan
- Isi "Qty" dengan jumlah yang akan dipesan
- Isi "For Stock" dengan
- "Yes" jika produk untuk stock
- "No" jika produk untuk pemakaian internal
- Tekan "Remove" untuk menghapus produk pada baris ybs
atau "Clear" untuk menghapus semua produk dalam tabel ini - Tombol "Calculate Totals" untuk menghitung Total Items dan Total Qty.
- Tekan "Create Purchase Order" untuk membuat dokumen Purchase Order
¶ Cara Select Product From O/S Sales Order
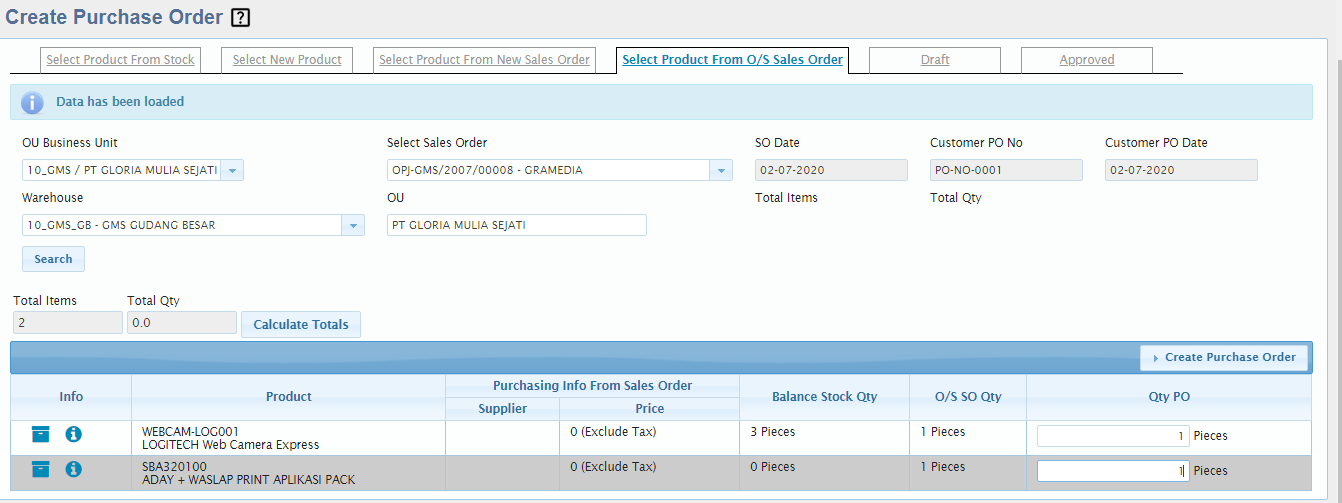
Mengisi Filter Pencarian
- Pilih "OU Business Unit"
- Isi "Select Sales Order" dengan memilih dari combo
- Isi "Warehouse" dengan memilih dari combo
- Isi "OU"
Boleh diisi sebagian atau kosong - Tekan tombol "Search" untuk menampilkan produk yang dicari di tabel sebelah kiri
Membuat Dokumen
- Beri tanda centang pada produk-produk yang dipilih untuk dibuatkan Purchase Order
- Tekan tombol "Add" untuk memindahkan produk-produk yang dipilih ke tabel sebelah kanan
- Pada tabel sebelah kanan
- Isi "Qty" dengan jumlah yang akan dipesan
- Isi "For Stock" dengan
- "Yes" jika produk untuk stock
- "No" jika produk untuk pemakaian internal
- Tekan "Remove" untuk menghapus produk pada baris ybs
atau "Clear" untuk menghapus semua produk dalam tabel ini - Tombol "Calculate Totals" untuk menghitung Total Items dan Total Qty.
- Tekan "Create Purchase Order" untuk membuat dokumen Purchase Order
¶ B. Melengkapi Data di halaman Input Purchase Order
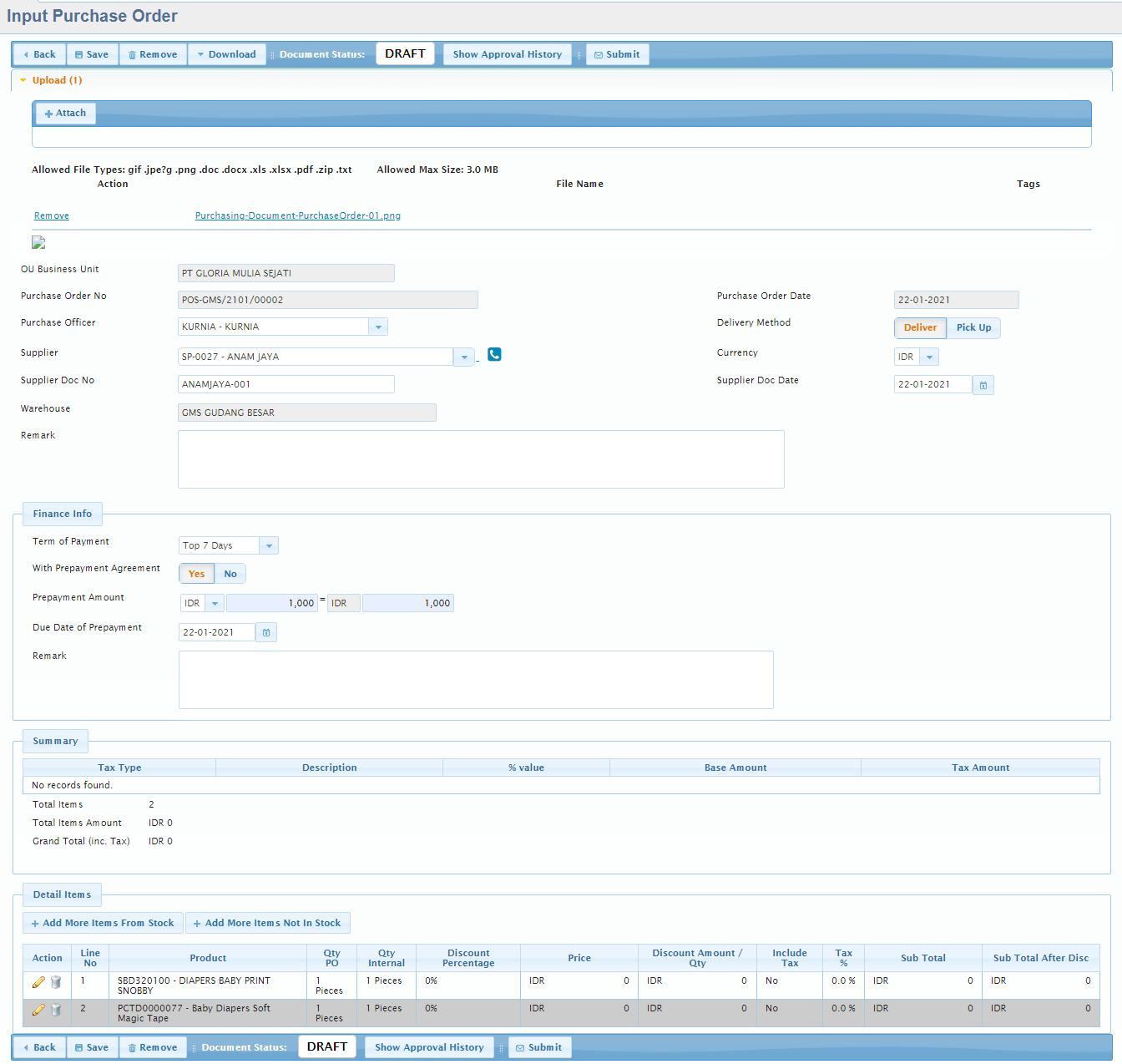
¶ B.1. Lampiran
- Tekan tombol "Upload", lalu tekan tombol "Attach" untuk melampirkan file
- Tekan tombol "Remove" pada baris lampiran tertentu jika batal melampirkan file tsb
¶ B.2. Header
- "Purchase Order No" adalah nomor dokumen order pembelian.
- kosongkan nomor dokumen, untuk dibuatkan otomatis oleh sistem
- Tekan tombol "Unused Autonum" lalu pilih nomor dokumen, untuk menggunakan nomor yang pernah dibatalkan
- Isi "Purchase Order Date"
- Isi "Purchase Officer" dengan karyawan yang bertanggung-jawab atas order pembelian tsb
- Isi "Delivery Method" dengan
- "Deliver" jika produk dikirim
- "Pick Up" jika produk diambil sendiri
- Isi "Supplier"
Klik tombol "Telepon" di sampingnya jika memerlukan informasi Contact Person, alamat supplier dsb - Isi "Supplier Doc No" dengan nomor dokumen di supplier
- Isi "Supplier Doc Date" dengan tanggal dokumen di supplier
- Pilih "Warehouse", yaitu kode dan nama gudang yang akan menerima barang
- Isi "Remark"
¶ B.3. Finance Info
-
Isi "Term of Payment"
-
Isi "With Prepayment Agreement" dengan
- jika ada uang muka pembelian
- Pilih "Yes"
- Isi Prepayment Amount dengan mata uang transaksi dan nilainya dalam mata uang transaksi, serta mata uang pembukuan dan nilai yang setara
- Isi "Due Date Prepayment" dengan tanggal jatuh tempo uang muka
- Isi "Remark" dengan keterangan tentang uang muka
- Pilih "No" jika tidak ada uang muka
Prepayment Agreement pada Purchase Order ini hanya catatan untuk Purchaser, tidak menyebabkan keharusan untuk membuat Prepayment / Prepayment Invoice, juga bukan merupakan syarat untuk pembuatan Prepayment / Prepayment Invoice.
- jika ada uang muka pembelian
¶ B.4. Detail Item
-
Menambah Item dari Stock
- Tekan tombol "Add More Items From Stock"
- Cari produk dari Stock dengan mengisi filter
- "Sub Category / Category Product"
- "Product Code / Name"
- "Brand"
- "Tekan "Search""
- Beri tanda centang pada produk yang ditambahkan
- Tekan tombol "Add to List"
- Tekan tombol "Close" untuk menutup layar "Add More Items From Stock"
-
Menambah Item yang tidak ada di Stock
- Tekan tombol "Add More Items Not In Stock"
- Cari produk yang tidak ada di Stock dengan mengisi filter
- "Sub Category / Category Product"
- "Product Code / Name"
- "Brand"
- "Tekan "Search""
- Beri tanda centang pada produk yang ditambahkan
- Tekan tombol "Add to List"
- Tekan tombol "Close" untuk menutup layar "Add More Items Not In Stock"
-
Mengubah Item
- Tekan tombol "Edit" pada tabel Item, di baris yang menampilkan item yang akan diubah
- "Latest Purchasing info" adalah informasi tentang order pembelian terakhir untuk produk tsb. Berisi supplier, harga gross, pajak, dan jumlah order
- Isi "For Stock" dengan
- "Yes" jika produk akan masuk sebagai stock
- "No" jika produk akan digunakan untuk keperluan internal
- Isi "Activity GL" dengan jenis biaya yang akan mendapat beban pembelian produk tsb
- Isi "OU Accounting" dengan unit bisnis untuk biaya tsb
- Isi "Segment" dengan segmen untuk biaya tsb
- Isi "Qty PO" dengan jumlah dan satuan produk yang dipesan
- "Qty Internal" adalah jumlah yang dipesan dalam satuan dasar produk tsb, dihitung otomatis oleh sistem
- Isi "Tolerance Receive" dengan toleransi produk boleh diterima (contoh : order 100 pcs, toleransi 10%, maka maksimal boleh menerima 110 pcs)
- Isi "ETA" dengan perkiraan tanggal dan waktu tiba
- Isi "Indent" dengan "Yes" / "No" sesuai kondisi pemesanan
- Isi "Price" dengan mata uang transaksi dan harga satuan produk
- Isi "Include Tax" dengan "Yes" jika harga (Price) sudah termasuk pajak, "No" jika tidak
- Isi "Discount" dengan "Amount" dan nilai diskon per produk jika diskon disepakati secara nilai. Atau isi dengan "Percentages" jika diskon disepakati secara persen
- Isi "Tax" dengan jenis pajak
- Tekan tombol "Calculate" untuk menghitung nilai dan pajak total produk
- "Net Price" adalah total nilai net produk, diisi oleh sistem saat "Calculate"
- "Tax Price" adalah total nilai pajak, diisi oleh sistem saat "Calculate"
-
Menghapus Item
- Tekan tombol "Remove" pada tabel Item, di baris yang menampilkan item yang akan dihapus
- Pilih "Yes" ketika tampil pertanyaan "Are you sure ?"
atau "No" jika batal menghapus
¶ C. Menyimpan Data
- Tekan tombol "Save" di bagian paling atas, atau paling bawah dari halaman Input Purchase Order
- Dokumen yang sudah disimpan akan berstatus Draft
- Tombol "Back" untuk kembali
¶ CARA MENGUBAH PURCHASE ORDER
Data Purchase Order bisa diubah hanya bila berstatus Draft
- Pindah ke halaman "Draft"
- Cari PO yang akan diubah :
- Pilih "OU Business Unit"
- Isi "Period Purchase Order" dengan tanggal awal dan akhir Purchase Order yang akan diubah
- Isi "Supplier Code / Name", boleh diisi sebagian atau kosong jika tanpa filter kode / nama Supplier
- Isi "Supplier Doc No", boleh diisi sebagian atau kosong jika tanpa filter nomor dokumen Supplier
- Isi "Purchase Order No", boleh diisi sebagian atau kosong jika tanpa filter nomor Purchase Order
- Isi "Remark", boleh diisi sebagian atau kosong jika tanpa filter keterangan
- Tekan tombol "Search" untuk mencari
- Tekan tombol "View" pada tabel Purchase Order di baris PO yang akan diubah
- Sesuaikan data yang perlu diubah seperti pada "CARA MEMBUAT PURCHASE ORDER" :
- lihat "B. Melengkapi Data di halaman Input Purchase Order"
- lihat "C. Menyimpan Data"
¶ CARA MENGHAPUS PURCHASE ORDER
Data Purchase Order bisa dihapus hanya bila berstatus Draft
- Cari PO yang akan dihapus
(lihat cara mencari PO pada "CARA MENGUBAH PURCHASE ORDER") - Periksa kembali data yang akan dihapus
- Tekan tombol "Remove" di bagian paling atas, atau paling bawah dari halaman "Input Purchase Order"
- Isi "Remark"
- Tekan "Ok" untuk menghapus
- Tekan "Cancel" jika batal menghapus
¶ CARA MENYETUJUI (APPROVE) PURCHASE ORDER
- Sistem Approval bisa ditetapkan berdasarkan role, user, atau nilai Purchase Order.
Apabila ada lebih dari 1 approver, approver manapun yang meminta revisi, maka permintaan tersebut akan kembali ke Purchasing Staff - Jika PO sudah berupa draft
- Cari PO yang akan disetujui :
(lihat cara mencari PO pada "CARA MENGUBAH PURCHASE ORDER")
- Cari PO yang akan disetujui :
- Periksa kembali data yang akan disetujui
- Tekan tombol "Submit" di bagian paling atas, atau paling bawah dari halaman "Input Purchase Order"
- Isi "Remark" dengan keterangan
- Tekan "Ok" untuk menyetujui
- Tekan "Cancel" jika batal menyetujui
¶ CARA MENCETAK/ MELIHAT FORM PURCHASE ORDER
- Jika PO sudah berupa draft
- Cari PO yang akan disetujui :
(lihat cara mencari PO pada "CARA MENGUBAH PURCHASE ORDER")
- Cari PO yang akan disetujui :
- Tekan tombol "Download" di bagian paling atas dari halaman "Input Purchase Order"
- Pilih
- "Form Purchase Order"
- "Form Purchase Invoice Receipt"
sesuai format yang dibutuhkan
¶ Solusi untuk case-case yang muncul terkait Purchase Order
- Ada salah saat input PO, tax % belum di centang, sudah dibuatkan goods receive sampai Approve, tetapi belum dibuatkan PI bagaimana cara untuk memperbaiki?
Solusi:- Lakukan cancel approve Goods receive terlebih dahulu, lalu hapus dokumen Draft Goods Recive nya.
- PO bersangkutan dilakukan Manage Purchase Order,lalu pilih modify item
Apabila tagihan dari supplier ternyata sudah datang, maka solusinya sebagai berikut: - Lakukan cancel approve dokumen Receive Goods nya terlebih dahulu dan hapus dokumen Draft nya.
- Lakukan void untuk dokumen PO nya
- Membuat PO baru lagi dengan kondisi yang benar dan input Receive Goodsnya kemudian dilanjutkan input Purchase Invoice nya
- ada salah input diskon di PO dan sudah sampai receive goods,seharusnya no include tax (tetapi tercentang yes), PO belum dibuatkan PI. Bagaimana cara memperbaikinya?
Solusi:- Bisa menggunakan Manage Purchase Order, lalu pilih Modify Item Purchase Order
- Ubah item yang salah input tersebut menjadi harga / informasi tax yang sesuai,
- Kemudian pastikan flag change for OS Receive Goods nya dibuat menjadi Yes